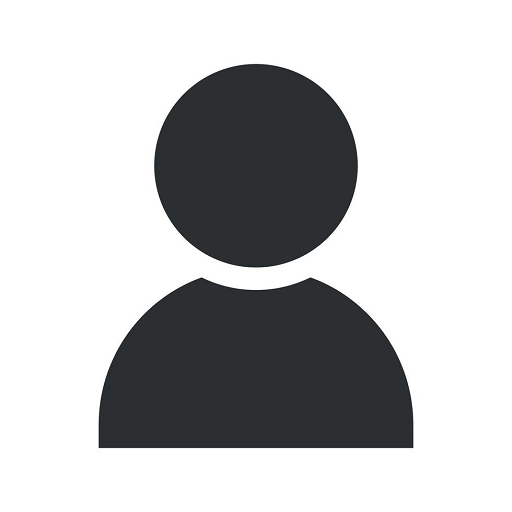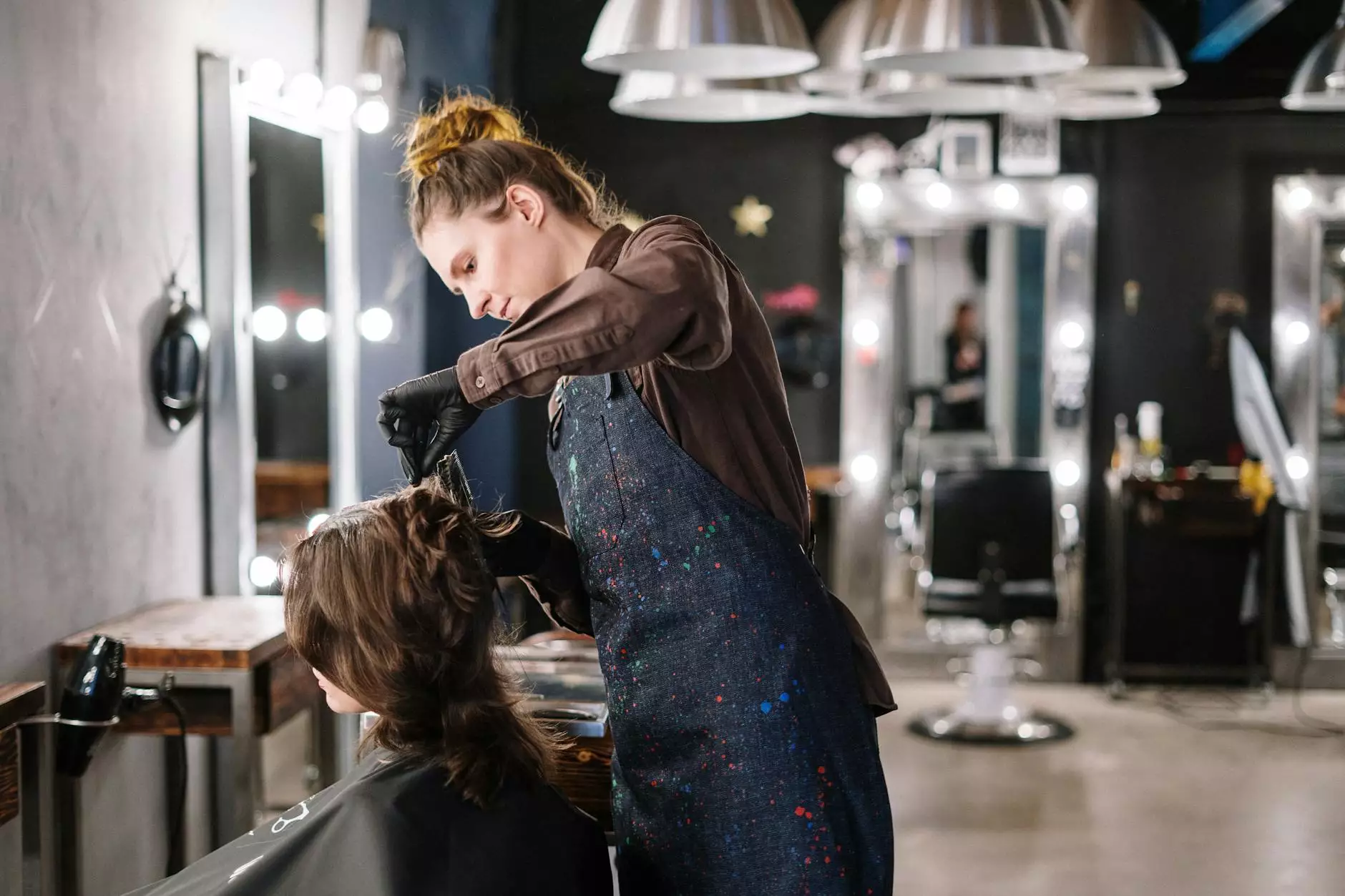Photoshop Overlay Tutorial: Enhancing Your Photos with Summerana

Introduction
Welcome to Summerana.com, your ultimate destination for high-quality photography resources and tutorials. In this Photoshop overlay tutorial, we will guide you through the process of using overlays to enhance your photos. Whether you are a professional photographer or an enthusiastic hobbyist, this tutorial is designed to help you master the art of using overlays effectively.
What are Photoshop Overlays?
If you've ever wanted to add an extra touch of creativity to your photos, Photoshop overlays are the perfect solution. Overlays are transparent images or textures that can be seamlessly merged with your original photographs, adding depth, texture, and visual interest. These overlays can be used to enhance a wide range of genres, including portrait, landscape, and fine art photography.
Why Choose Summerana?
At Summerana, we understand the importance of having high-quality resources for your photography needs. Our extensive collection of Photoshop overlays is handcrafted by industry professionals to ensure the best results. With our overlays, you can take your photographs to the next level, attracting more viewers and leaving a lasting impression.
Step-by-Step Tutorial: How to Use Photoshop Overlays
Step 1: Choosing the Right Overlay for Your Photo
Before diving into the tutorial, it's essential to select the perfect overlay that complements your photograph's mood and style. Browse through our vast library of overlays, ranging from ethereal light effects to whimsical textures, and find the one that resonates with your vision.
Step 2: Opening Your Photo in Photoshop
Once you have chosen the ideal overlay, open your photo in Adobe Photoshop. Ensure that you have the latest version of Photoshop installed to access all the features and tools required for this tutorial.
Step 3: Adding the Overlay
Next, import the selected overlay into Photoshop by going to File > Place Embedded. Navigate to the location where you saved the overlay file and select it. The overlay will now appear as a new layer on top of your original photo.
Step 4: Blending Modes and Opacity
The key to seamless integration of overlays with your photos lies in experimenting with blending modes and adjusting the opacity. By changing the blending mode, you can influence how the overlay interacts with the underlying image. Additionally, adjusting the opacity allows you to control the intensity of the effect.
Step 5: Masking and Erasing
Every photo is unique, and sometimes you may want the overlay to be applied only to specific areas. To achieve this, use the masking and erasing tools in Photoshop. Apply a layer mask to the overlay and use a soft brush to reveal or hide parts of the overlay selectively.
Step 6: Fine-Tuning and Customization
Photoshop offers a plethora of adjustment layers and filters to further enhance your photo with overlays. Experiment with tools like Curves, Hue/Saturation, and Levels to fine-tune the overall look and feel of your composition.
Step 7: Saving Your Final Image
After you are satisfied with the result, it's time to save your final image. Choose the appropriate file format, such as JPEG or PNG, and save it with a meaningful name to maintain organization and easy retrieval.
Tips and Tricks for Using Photoshop Overlays
1. Start with a High-Quality Photo
Before applying overlays, ensure that you have a well-exposed and sharp photo. Overlays work best when applied to images that already have a solid foundation.
2. Experiment with Blending Modes
The blending mode you choose can dramatically impact the appearance of the overlay. Experiment with different blending modes to achieve the desired look and feel.
3. Play with Opacity Levels
Adjusting the opacity allows you to control the strength of the overlay effect. Lower opacity levels create subtle enhancements, while higher levels make the overlay more pronounced.
4. Combine Multiple Overlays
Feel free to combine multiple overlays to create unique and captivating effects. Explore different combinations to discover your own signature style.
5. Embrace Creativity
Overlays provide endless opportunities for creative expression. Don't be afraid to experiment and think outside the box. Let your imagination run wild!
Conclusion
Congratulations! You have reached the end of our Photoshop overlay tutorial. By incorporating overlays into your photography workflow, you can add depth, texture, and creativity to your images. Summerana offers a vast selection of high-quality overlays, guaranteed to take your photos to new heights. So go ahead, unleash your creative potential, and create stunning visual masterpieces with Photoshop overlays!